Deliver various information or direct people toward different areas of the event. It’s quite daunting to manage all the participants when the event is live or if there are some sudden changes in the schedule. No worries! In Airmeet, an announcement feature can help the organizer solve this problem.
2. Create and send announcements
Step 1: Go to your event and click on the 'Alerts icon' on the top right-hand side of the Airmeet event.


Note: You can choose one action at a time.
Lounge: This option will redirect all attendees to the lounge section of the event, where they can network with other participants on virtual tables.
Booths: This option will redirect all attendees to the booths section of the event, where they can find all the booths.
Live/Paused Session: This option will redirect all attendees to a particular session that is either live or in a paused state.
Individual Booth: This option will redirect all attendees to a specific booth.

- External Link: This option will redirect all attendees to any external link.
Note: The link will open in another tab of the browser.

Step 5: After you feel everything is good to go, you can click on the 'Send' button, and all your attendees will be able to view the announcement.
3. Delete alert from notification bar
Delete all alerts or a particular alert from the notification bar in a single step.
Step 1: Click on the "Alerts" section and select the "Delete All" button to erase all the alerts sent in the past.

Step 2: To delete a particular alert, click on the alert and click on "Delete" (Bin).

Note: You cannot restore deleted alerts.
4. Attendees' View
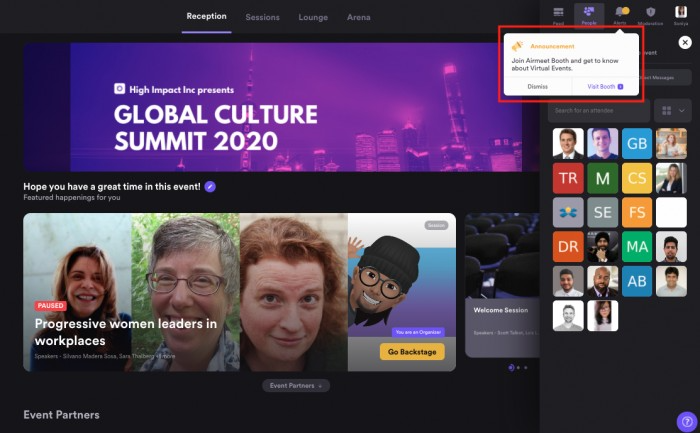
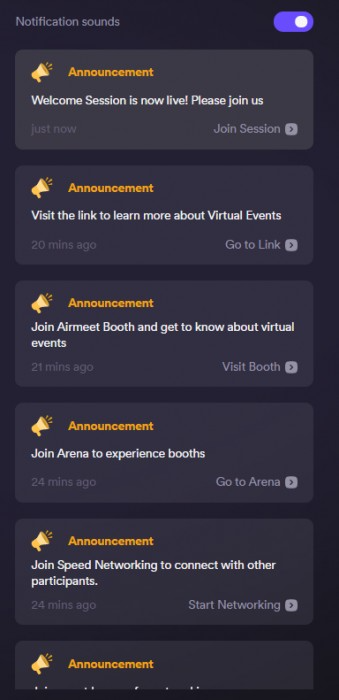
5. Default Session Announcement
As soon as the session starts, all attendees get a default system pop-up to join the session.
Attendees can click on "Join Session" to enter the session directly or dismiss the pop-up and join later from the schedule page.

6. Broadcast an Audio/Video announcement
Grab the audience's attention by sending video notifications with bite-sized videos.
Video placement:
- The attendees will see the floating video if they are in the lounge. They can move this around and position it where they feel comfortable.
- The attendees will be alerted about the video notification if they are in a live session, speed networking, or table conversation. They will have to click on the notification to view the video.

Read more: Broadcast an 'Audio/Video' announcement to participants during a live event.
7. FAQs:
Q1: Who can send the announcements?
The event organizer and community team members can send the announcements.
Q2: Why can't I see a pop-up while attending a live session?
During the live session, the alert pop-up is disabled as it can distract the speaker and host during their presentation, but you can still see the alerts sent by the event organizer in the alerts tab.
Q3: How do I mute notification sound?
To mute the notification sound, simply go to the Alerts icon on the top right-hand side of the platform and toggle off the notification sounds.

Need more help? Contact support@airmeet.com or visit our Customer Support Lounge.


