Tip: Airmeet suggest you to use www.canva.com for images customization.
TABLE OF CONTENTS
4. Reception Banner & Custom Reception
6. Event Partners/Sponsor Logo
9. Social lounge & Booth Table's logo
1. Event Branding Walkthrough
2. Event Logo
- Recommended dimensions: 84px *84px.
- Supported formats: JPG, SVG, PNG.
- Maximum file size: 2 MB.
To add a Branding logo and sponsor image for your event, follow the image dimensions below:
Step 1: Event's Dashboard > Branding tab > Event Branding tab > Upload Event logo
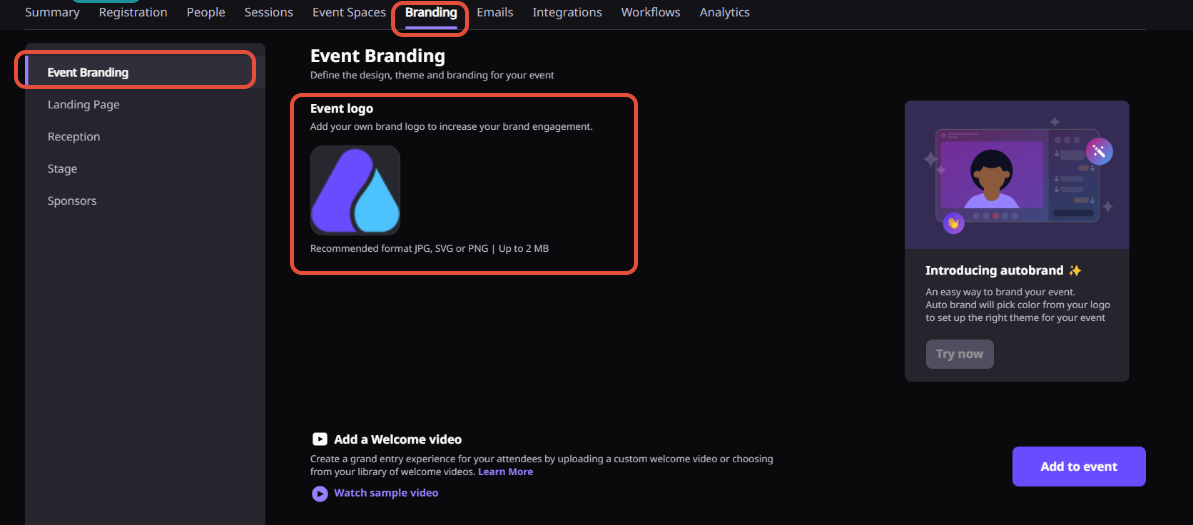
3. Add a Welcome video
Create a grand entry experience for your attendees by uploading a custom welcome video or choosing from your library of welcome videos.

Read more: How to set up a "Welcome Video" for your Airmeet event?
4. Reception Banner & Custom Reception
Brand your event by adding your event logo and an opening banner on the reception page for attendees to see. Reception is the first thing attendees see once they enter the Airmeet event.
Currently, Airmeet has two different layouts that the organizer can use to enhance the participant's experience:
Default Reception layout
Custom Reception layout
Step 1: Event's Dashboard > Branding tab > Reception tab > Select Default reception & Upload the Reception Banner

Setup Default Reception layout: Displays the venue banner, session details, and event partners on a single page.
Default Reception banner
Select the default reception layout and upload the venue banner accordingly.
Recommended Format
Dimension: 1440*640px | JPG, SVG or PNG | Maximum file size: Up to 5 MB

Setup Customize Reception layout: A fully customized single image has the option to embed a video and transparent clickable links to redirect your participants to other parts of the event.
Create your own reception with videos and links.
Upload a background image along with videos of up to 5 & multiple hyperlinks to set up your own custom background.
Step 1: Event's Dashboard > Branding tab > Reception Tab > Select "Custom Reception" & Click on "Edit custom reception" to start creating your own custom reception.
Background Image
- Recommended dimensions: 1440px *720px
- Supported formats: JPEG, PNG, SVG
- Maximum file size up to 10 MB.
Videos
- Video Format : .MP4, .AVI
- File size: Up to 1000 MB
5. Stage Backdrop
The stage backdrop is a static banner image displayed on the live session stage. It is displayed when a session is in progress and is visible to all attendees. Organizers can add as many Stage Backdrops as they want for the event.
Stage Backdrop Specifications:
Create backdrops according to the specified design guidelines:
Optimize your backdrop design for the right dimensions: 1920px wide and 1080px tall, you can put all your branding logos at the top area of backdrop, like sponsors' logo, branding elements, etc., as per your convenience.
If your uploaded image is smaller than these dimensions, Airmeet will stretch it to cover the stage, making it look blurry.
Dimensions: 1920px X 1080px
Maximum file size: 10 MB
Format: JPEG,JPG,PNG
Step 1: Event's Dashboard > Branding tab > Stage backdrop tab > Upload Stage Backdrop
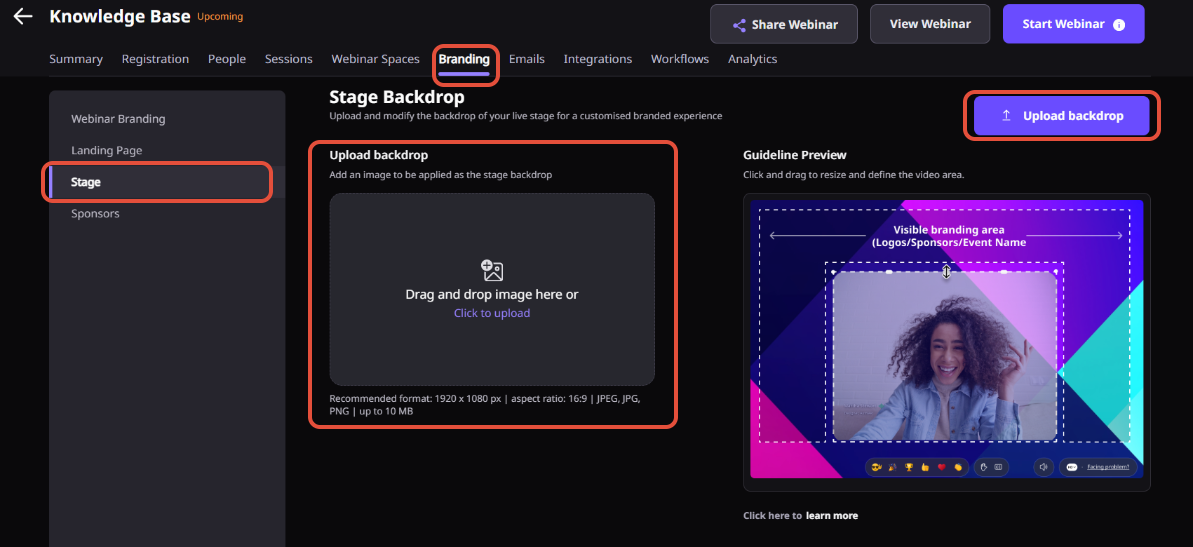
Adjust Stage backdrop & Preview
Step 1. Once stage backdrop is uploaded, preview the backdrop and adjust the video grid according to your logo's and covered area.

Step 2: Preview the backdrop image to see how it will look during the event. If the preview looks good, click on "Save".
6. Event Partners/Sponsor Logo
Add & Display your sponsor on the event's landing page & on the default reception.
Sponsor Logo Specifications:
- Recommended dimensions: 400px*200px
- Supported formats: JPEG, SVG, PNG
- Maximum file size: 1 MB.
Suggestion: We recommend the sponsor logo with a transparent background to give the logo more visibility.
Note: Event partners/Sponsors won't be visible if Custom reception has been applied, but they will be shown on the event's landing page.
Steps: Event's Dashboard > Branding >Sponsors tab > Add Sponsors & map them according to different Tiers.

The sponsor/event partner will be shown at the bottom of the reception page & on the event landing page.

Note: *The above event partner's logo is used for display purposes only.
7. Landing Page
Customize your landing page in two different layouts and add carousel media, CTA, & text font colors, along with multiple options to select from the background, event stats, & many more items to be shown.
Steps : Event's Dashboard > Branding tab > Landing page > Preview & Customize
Carousel Media Dimensions
Recommended dimensions: 1440px x 810px
Supported File Formats: .jpg, .jpeg, .png
File Size: Up to 5 MB

Read more about: How to Customize a Landing page for an Airmeet event?
8. In-Event Branding
Customize your event by adding event branding inside the event. As an organizer, you can select the Ambiance and CTA colors and add a background image with a solid color, gradient, or pattern, or upload a background image.

You can also use the different element styles for your event top navigation labels and for the cards and panels.

Read more: How to Customize live "Event branding"?
9. Social lounge & Booth Table's logo
To add a logo and table name, follow the below steps.
Steps: Go to your event & hover over any table and click on the 3 dots. Click on the edit option and upload the table logo & table name.

- Supported formats: SVG, PNG, or JPEG
- Maximum file size: 500 KB.
- Recommended dimensions: 144px*56px or 720px*280px (depending on the scale)

10. Booth Logo & Banner
Booth Logo Specifications
- Recommended dimensions: 960px*480px
- Supported formats: JPG, SVG, PNG
- Maximum file size: 5 MB.
To add a booth logo, follow the below steps.
Steps: Event Dashboard > Event Spaces tab > Booths Tab > Add Booth > Upload Booth Logo

Booth Banner
Booths Banner can be uploaded within the booth while editing & setting up the same.
Steps:
Enter Event (Preview mode or Live Event) > Visit particular Booth > Edit Booth > Select layout > Upload Booth Banner Image
a. Default Booth
Booth Logo Specifications
- Recommended dimensions: 960px*480px
- Supported formats: JPG, SVG, PNG
- Maximum file size: 5 MB.
Booth Banner/Card Specifications
- Recommended banner dimensions: 1200px*400px
- Supported formats: JPG, SVG, PNG
- Maximum file size up to 2 MB.
b. Custom Booth
- Recommended banner dimensions: 1200px*400px, Maximum file size up to 2 MB.
- Recommended background image dimensions (Custom background image): 1176px *504px.
- Supported formats: JPG, PNG
- Maximum file size up to 10 MB.
Read More: Set up a “Custom Booth” in an Airmeet event
Booth External View

Default Booth Internal View
Custom Booth Internal View

Need more help? Contact support@airmeet.com or visit our Customer Support Lounge.
Was this article helpful?
That’s Great!
Thank you for your feedback
Sorry! We couldn't be helpful
Thank you for your feedback
Feedback sent
We appreciate your effort and will try to fix the article


