TABLE OF CONTENTS
2. Set up a LinkedIn Live stream for your sessions (Event Dashboard)
3. Generate LinkedIn Stream URL & Stream Key
More audience, more prospects for the business! Who doesn’t want more audiences for their webinars or other virtual events?
With Airmeet’s live streaming functionality, you can stream your Airmeet events to your Linkedln profile or page as well.
1. Prerequisites:
1. LinkedIn Live Video broadcasters have access ( Apply to Become a LinkedIn Live Broadcaster )
2. Created event in Airmeet
Disclaimer: If you're scheduling the stream on LinkedIn at a particular time, make sure you start the session at the same time or 5 minutes prior to the session.
We highly recommend choosing "GO LIVE." option rather than schedule it for later due to LinkedIn existing bug

2. Set up a LinkedIn Live stream for your sessions (Event Dashboard)
Step 1: Select the Airmeet event where you want to stream your sessions.
Step 2: Go to the "Sessions" tab > Session Settings and click on “Live Stream” on the left side and then click on "Add Stream Destination" > + Add New

Note: Click on "Add Stream Destination" and select the added destinations: YouTube, Facebook, or Custom RTMP .
If the destinations is not yet selected, then: Click on the "Add Stream Destinations" button, > click on "+Add new" > select "Custom RTMP".
Step 3: Click on “Custom RTMP” and fill in the required information like Stream URL, Stream key, Live Stream Page URL, and Destination Nickname.
3. Generate LinkedIn Stream URL & Stream Key
To stream on LinkedIn, you need to have an approved LinkedIn Live Video broadcaster license.
Apply for the LinkedIn live broadcaster - https://www.linkedin.com/help/linkedin/ask/lv-app
Step 4: Go to the custom stream page at https://www.linkedin.com/video/golive/now/
Note: To gain an audience, we recommend running a stream for at least 10 minutes. The maximum stream time is four hours.

Step 5: Under New Stream, select "Go Live Now" or "Schedule for later"
3.1. Schedule for later
- You can schedule your stream for a maximum of 7 days and a minimum of 1 hour in advance.
- Stream Key & URL are only generated 1 hour before your scheduled time.
- When scheduling, you can choose a thumbnail image to show on LinkedIn to give members an idea of what to expect. For the thumbnail, the maximum image size is 1080 x 1920 px.
- You can go live any time from 15 minutes before to 2 hours after your scheduled start time. If you don’t go live within this time period, the post will show that your stream is canceled.
Read more in detail from the following Articles - https://www.linkedin.com/help/linkedin/answer/128001/schedule-your-linkedin-live-stream-in-advance?lang=en
3.2. Go Live Now
Step 6: Under Create a Post, select a LinkedIn Page/Profile you want to live stream.
Step 7: Under Your Stream Details, add the "Title" for your stream.
3.3. Stream Settings
Step 8: In the Stream Settings tab, pick your region, then click on the "Get URL" button.
Note: Not all regions have a dedicated source in the region drop-down list. If you don’t see your region, you can still go live by selecting the region closest to you.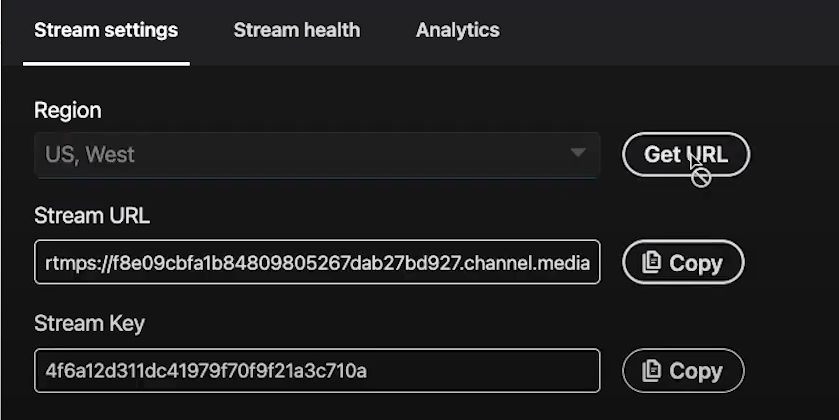
Step 9: Copy the Stream URL and Stream Key.
Step 10: Paste the Stream URL & Stream Key on the Airmeet event dashboard, as shown in Step 3.

a. Streaming/server URL*: Copy the stream URL from LinkedIn and paste it here.
b. Stream Key*: Copy the stream key from LinkedIn and paste it here.
c. Live stream page URL*: Enter the page URL where the live stream will be broadcasted. Everyone who uses this link can view the live broadcast. (eg: Linkedln account or page URL link)
d. Destination Nickname*: Enter a nickname helps you to easily find the RTMP stream destination on Airmeet.
Step 11: Select the session you want to stream through RTMP.
As per Linkedln streaming policy you can only stream one session at a time.
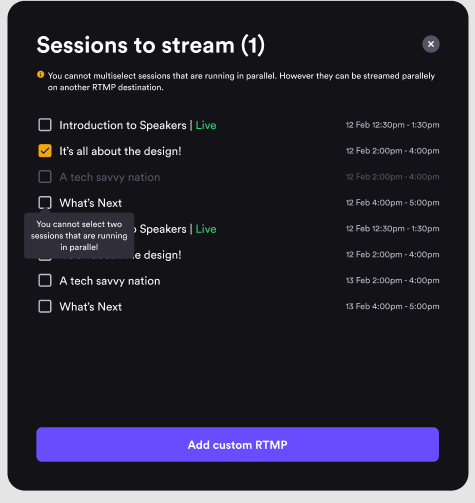
Note: You cannot select two parallel sessions at the same time to stream. You can stream the second session once the first session has been completed after generating a new Stream Key & URL from LinkedIn.
Step 12: Click on “Add custom RTMP,” and you are good to go!
3.4. Preview & Go live
Step 13: Once the session starts, you will see a preview of your live session on LinkedIn under the custom stream page.

Step 14: Click "Go live" on the upper right of the custom stream page on LinkedIn to make the stream live for the audience.
Disclaimer: If you're scheduling the stream on LinkedIn at a particular time, make sure you start the session at the same time or 5 minutes prior to the stream time.4. Points to keep in mind :
- Stream resolution for any session stream into the encoder or platform is 720p.
- Once streaming has begun, it has nothing to do with host/co-host bandwidth, as the host/co-host only triggered the start session, which starts the streaming as well.
- You cannot stream two parallel sessions in the case of custom RTMP.
- There would be a latency of about ~15-20 seconds between the sent and received streams.
- Recommended not to take any break for a session that is being streamed, as it will freeze at the last frame of the session.
- If the session got ended by the event host, the live stream would stop immediately.
- It is advisable not to use any copyrighted content while streaming, as it may lead to blocking your live streaming by the respective platform, which is out of Airmeet control.
- To learn more about LinkedIn live FAQ, check out the following link: https://www.linkedin.com/help/linkedin/answer/129305
Need more help? Contact support@airmeet.com or visit our Customer Support Lounge.
Was this article helpful?
That’s Great!
Thank you for your feedback
Sorry! We couldn't be helpful
Thank you for your feedback
Feedback sent
We appreciate your effort and will try to fix the article


